Как добавить товар в интернет-магазин на OpenCart

Здравствуйте, дорогие читатели! Мы продолжаем нашу серию статей посвященных интернет-магазину на системе OpenCart. Любой интернет-магазин ничего не стоит и не принесёт прибыли, если в нём нет никаких товаров, которые клиент может купить. Сегодня мы рассмотрим наиболее важную тему – это добавление товаров в ваш интернет-магазин.
Содержание
Введение
Для начала я хочу, чтобы вы запомнили, что все наши товары, которые находятся в интернет-магазине, не должны быть без привязки к какой-либо категории.
В данном случае категории – это пункты нашего главного меню в верхней части сайта. Также существуют подкатегории, которые также обязательно нужно создавать. Подкатегории – это пункты выпадающего списка в главном меню.
Каждый наш товар должен относиться к какой-либо главной категории и подкатегории. На данном скриншоте, который я сделал из нашего стандартного интернет-магазина, вы можете увидеть, что товар находится в категории «Компоненты» и подкатегории «Мониторы». Далее следует уже название самого товара.
Запомните, что все товары должны иметь свою категорию и подкатегорию. В ином случае клиент вашего магазина попросту не сможет найти конкретный товар в магазине. Конечно, товар может находиться где-то на сайте без категории, но клиент может «бродить» по магазину и так и не найти этот товар. Поэтому всегда привязывайте каждый товар к категориям.
Добавление категории
Для того чтобы добавлять категории и товары вам следует первым делом зайти в административную панель.
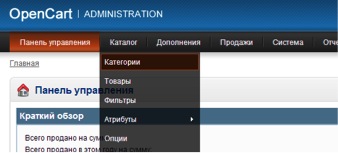
После того как вы вошли в административную панель, вам нужно нажать на вкладку «Каталог» и выбрать пункт «Категории».
Чтобы создать новую категорию, нажмите на кнопку «Добавить» в правом верхнем углу. Откроется новое окно, которое будет содержать вкладки «Общие», «Данные» и «Дизайн».
В поле «Название категории» укажите собственно название категории, которую вы хотите создать. Следующие три поля можно оставить пустыми. В поле «Мета-тег Description» вам нужно будет указать ключевые слова для категории, чтобы клиенты при помощи поисковиков смогли вас найти по этим ключевым словам. В «Описании» вы можете просто указать краткое описание данной категории.
Также нужно нажать на вкладку «English» и указать название категории на английском языке.
На следующем этапе вам нужно заполнить пункт «Данные». Нажмите на соответствующую вкладку вверху страницы. Поле «Родительская категория» оставьте пустым. При создании подкатегории вы узнаете, зачем оно нужно. Поля «Фильтры» и «Магазины» оставьте пустыми. В поле «SEO URL» нужно указать название вашей категории в адресной строке. Например, your_site.com/phones. Как видите, слово «phones» мы указали в поле «SEO URL». Поставьте галочку возле поля «Главное меню». В поле «Колонки» укажите то количество колонок, которое вы хотите, чтобы отображалось в выпадающем списке. Желательно всегда устанавливать 1. В поле «Порядок сортировки» укажите число, которое соответствует месту нахождения вашей категории в меню (счёт начинается с нуля).
Далее нажмите на вкладку «Дизайн». В поле «Основной магазин» выберите пункт «Категория», так как мы создаём категорию. Далее нажмите кнопку «Сохранить» и ваша категория будет создана.
Как видим, категория создана, но в категории отсутствуют товары.
Добавление подкатегории
На данном этапе вам нужно будет создать подкатегорию, чтобы уже классифицировать товары. Процесс создания подкатегории практически не отличается от создания категории, за исключением только некоторых полей.
Для примера продемонстрирую создание подкатегории «Смартфоны». Вкладки «Общие» и «Дизайн» заполняем точно так же, как и при создании категории.
Перейдите во вкладку «Данные». В поле «Родительская категория» нужно указать категорию, в которой будет находиться наша подкатегория. В моём случае подкатегория «Смартфоны» будет находиться в категории «Телефоны». Все остальные поля заполняете так же, как и для категорий, только галочку возле поля «Главное меню» теперь ставить не нужно, потому что наша категория уже является не родительской. Родительская категория это категория «ТЕЛЕФОНЫ».
Наша подкатегория создана. Как видите, при наведении на категорию «ТЕЛЕФОНЫ» у нас выпадает подкатегория «Смартфоны».
Добавление товаров в магазин
Для примера я буду добавлять одну модель смартфона в категорию «Телефоны». Прежде чем добавлять какой-либо товар, вам следует подготовить всю информацию о товаре и его фотографии. Также сначала нужно определить то, какими опциями будет обладать ваш товар. Если говорить просто, то опции – это те пункты, которые покупатель сможет выбирать при покупке товара. Например, для смартфонов это могут быть цвет корпуса, количество встроенной памяти, количество сим-карт и так далее, а для обуви – размер или цвет.
Также помимо опций перед добавлением товара нужно добавить атрибуты. Атрибутами называются характеристики вашего товара. Далее вы увидите, как их добавлять.
Добавление опций
В открывшимся окне нажмите кнопку «Добавить», чтобы создать новую опцию.
На данном этапе вам нужно заполнить поля для опции.
В поле «Название опции» укажите название, которое должно быть у опции на русском и английском языке.
В поле «Тип» выберите соответствующий тип вашей опции. В примере я выбрал пункт «Список», потому что в нашем случае цвет для товара может быть указан только один.
- «Список» – это выпадающий список с пунктами.
- «Переключатель» – это радио-кнопки. Клиент сможет выбрать только один пункт такого типа.
- «Флажок» – это чекбоксы, которых покупатель сможет выбрать несколько штук.
- «Изображение» – это пункт, в котором покупатель сможет прикрепить свое изображение к заказу (практически не используется).
Также существуют ещё несколько типов опций, но сейчас они вам не понадобятся.
В поле «Порядок сортировки» укажите число, соответствующее месту опции при выборе товара.
Далее нажмите кнопку «Добавить значение опции» чтобы добавить пункты вашего списка. Также укажите для них имена и порядок сортировки. Еще можете загрузить дополнительно фотографию для каждого значения опции.
После того, как вы заполнили все нужные поля, нажмите кнопку «Сохранить» в правом верхнем углу.
Как видите, опция успешно добавлена и может уже использоваться в товарах. Добавьте ещё несколько нужных опций для товара по примеру.
Добавление атрибутов
На данном этапе мы будем заполнять вкладку характеристик нашего товара. Перед созданием самих атрибутов следует добавить также группы атрибутов.
Для того, чтобы вы могли проще понять что такое атрибуты и группы атрибутов, я сделал скриншот популярного интернет-магазина техники и обозначил на нём эти понятия.
Нажмите на вкладку «Каталог», подведите курсор на пункт «Атрибуты» и выберите пункт «Группы атрибутов». В открывшимся окне нажмите на кнопку «Добавить», расположенную в правом верхнем углу.
Здесь просто укажите название вашей группы атрибутов на двух языках и её порядок сортировки. Далее нажмите кнопку «Сохранить».
Нажмите на вкладку «Каталог» и выберите пункт «Атрибуты». Далее нажмите на кнопку «Добавить».
На данном этапе вам нужно будет уже создать сам атрибут. Укажите его название, выберите группу, к которой он будет относиться, и укажите порядок сортировки. Далее нажмите кнопку «Сохранить». Всё, атрибут будет создан. Создайте ещё несколько необходимых атрибутов, которыми будет обладать ваш товар.
Добавление товара
Для того чтобы увидеть все товары, которые добавлены на вашем магазине, нажмите на вкладку «Каталог» и выберите пункт «Товары». Здесь вы сможете добавлять, удалять, копировать и редактировать все товары вашего магазина.
Для того чтобы добавить новый товар, нажмите кнопку «Добавить». Перед вами откроется окно, в котором будет множество полей для описания товара.
Заполним вкладку «Общие». В поле «Название товара» укажите полностью название вашего товара. В поле «Мета-тег Description» укажите ключевые слова для товара. В поле «Описание» добавьте описание вашего товара. Здесь указывать характеристики не стоит, потому что их мы будем указывать дальше. Также заполните поля для английской версии.
Нажмите на вкладку «Данные» и заполните соответствующие поля. В поле «Модель» укажите модель товара. В моём случае это будет марка смартфона, но если, например, это будут какие-либо вещи, то их модель предоставляет поставщик – это будет просто набор каких-нибудь цифр.
В поле «Расположение» принято указывать страну производителя. Далее укажите цену вашего товара. «Налог» можно не учитывать. В поле «Количество» укажите количество вашего товара на складе. В поле «Отсутствие на складе» можно указать есть ли товар в наличии или нет. Укажите, возможна ли доставка.
В поле «SEO URL» укажите уникальное название товара, которое будет отображаться в адресной строке браузера.
В поле «Изображение товара» нужно выбрать ту картинку, которая будет главной. Чтобы загрузить её нажмите кнопку «Обзор». Далее откроется маленькое окошко, в котором нужно нажать кнопку «Загрузить» и выбрать нужную картинку у себя на компьютере. После того, как картинка загрузится, дважды кликните на нужную картинку и она загрузится.
Далее укажите размеры товара, единицу измерения, вес, и в поле «Статус» установите значение «Включено».
Далее перейдите на вкладку «Связи». В поле «Производитель» выберите соответствующего производителя. Его вы можете очень просто добавить, перейдя во вкладку «Каталог» -> «Производители». Затем укажите главную категорию для товара. В следующем поле отметьте те категории, к которым будет относиться, и в которых будет отображаться ваш товар.
Затем во вкладке «Атрибуты» добавьте все нужные атрибуты. Чтобы его добавить начните вводить название атрибута, и система автоматически выведет подсказку.
На этом этапе вам нужно добавить опции для вашего товара, которые вы создавали ранее. В текстовом поле, расположенном слева, введите имя вашего атрибута и нажмите зелёный плюсик. Далее нажмите кнопку «Добавить значение опции» и укажите все нужные поля для атрибута.
Различные скидки вы можете указать во вкладках «Скидки» и «Акции». Также стоит подметить, что когда вы делаете скидку через вкладку «Акции», то на странице появится перечёркнутая старая цена и рядом будет новая цена со скидкой.
Во вкладке «Изображения» вам нужно загрузить дополнительные фотографии. Главную фотографию загружать ещё раз не нужно.
В «Бонусные баллы» вы сможете указать количество специальных баллов, которое получит клиент после покупки данного товара.

В пункте «Дизайн» выберите значение «Продукт». Далее нажмите кнопку «Сохранить».
Убедитесь в том, что ваш товар успешно добавлен.
Перейдите на ваш сайт и найдите через категории ваш товар. Также убедитесь, что все элементы успешно добавлены и работают исправно. Всё, ваш товар успешно добавлен на сайт и может использоваться для продажи, добавляться в корзину.
Заключение
Как видите, добавление товара занимает немало времени и при его добавлении нужно учитывать очень много различных деталей. Также обязательно запомните то, что никакой товар не следует оставлять без категории. Надеюсь, данная статья будет для вас очень полезной. Спасибо за внимание.
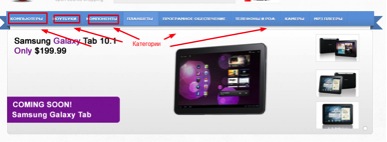
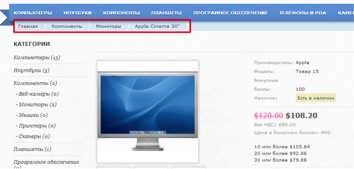
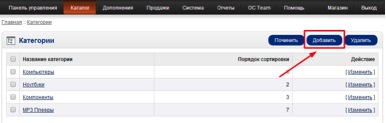
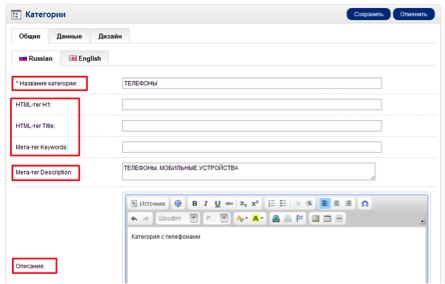
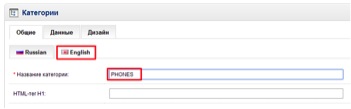
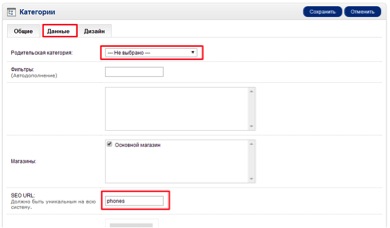
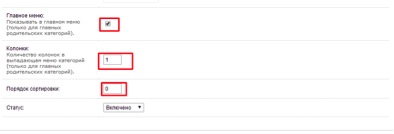
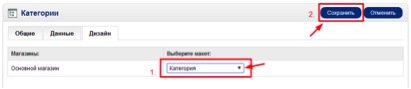
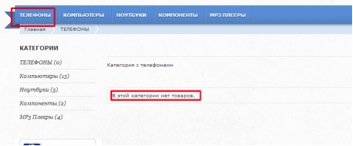
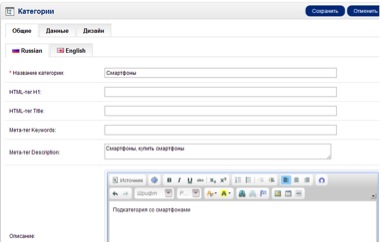
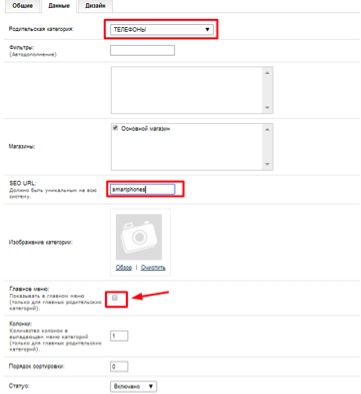
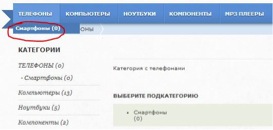
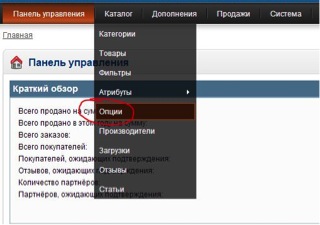
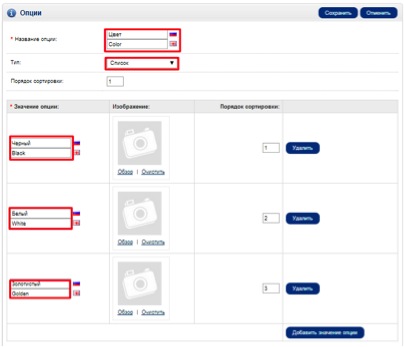
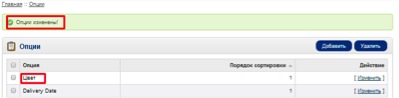

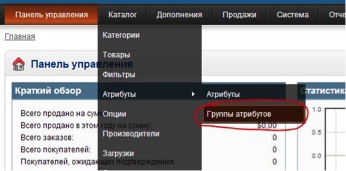
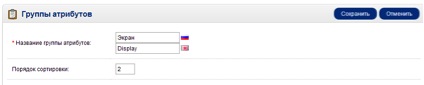
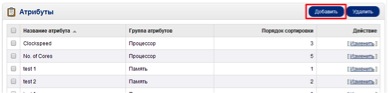
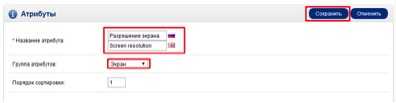
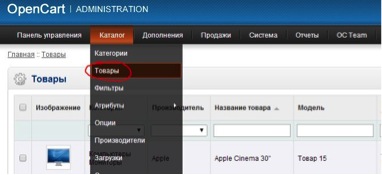
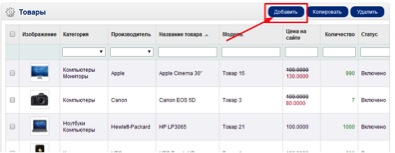
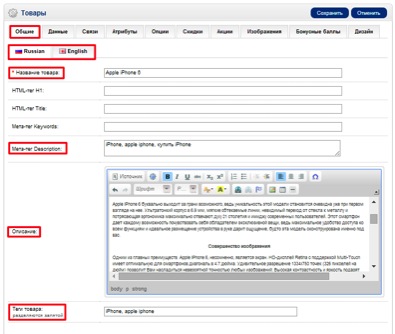
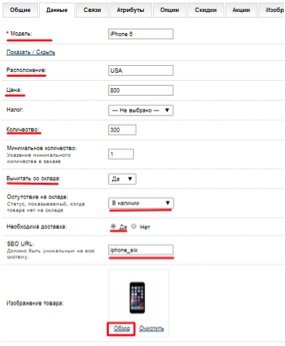
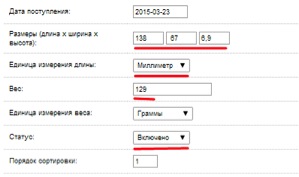
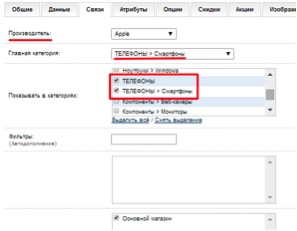
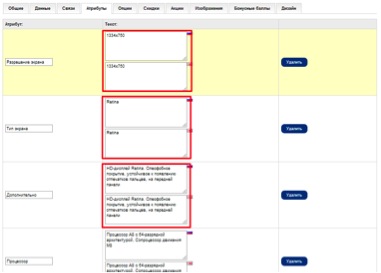
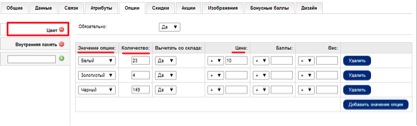
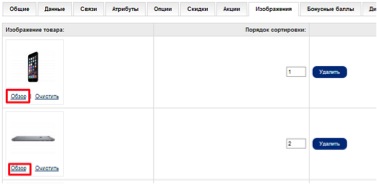
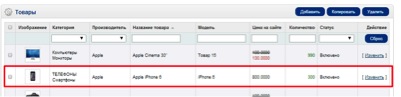
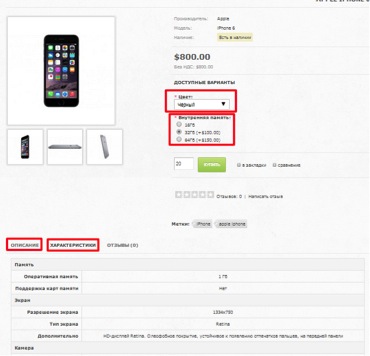
Спасибо, Николай!Замечательная статья.Всё очень понятно и подробно изложено!
Есть один большой минус в данном блоге. Когда заходишь сюда, то уже не знаешь когда выйдешь отсюда. Еще хуже если с утра зашел — пол дня пропало))
В каком блоге?)
https://kakzarabativat.ru/
Николай, подскажите такой вопрос. Если товар (допустим монитор) имеет разные опции (допустим цвета: белый и красный). На странице товара в доступных вариантах из выпадающего списка можно выбрать этот цвет. Цена на белый — 15000 руб., а на красный 18000 руб. Как сделать, чтобы при выборе цвета цена вверху изменялась тоже. Нашла только, что в выпадающем списке идет (+3000 руб.) и цена итоговая отображается только в корзине. Не удобно покупателю будет. Спасибо.
Здравствуйте. Где наверху? Все должно меняться. Вы наверно не так добавили товар или что-то в заполнении напутали.
Очень интересует вопрос как сделать так, чтобы при выборе цвета товара — менялось главное изображение товара. Нужно устанавливать модули, но какие…
Здравствуйте. Задал вопрос разработчику, скоро дам ответ.
Владислав, попробуйте этот модуль lowenet .ru/topic/437-option-image-change-izmenenie-kartinki-tovara-v-zavisimosti-ot/#entry1494
Очень нужно знать как добавлять товары в БД с названиями на русском так что-бы грузились картинки?
Здравствуйте автор. Очень интересные, познавательные статьи. Но ответа, интересующего меня нет, наверное, нигде? Или увы,это такая элементарщина, о которой просто не считают нужным писать… Что предпринять, если при заполнении карточки товара выдает только 1 подкатегорию (из 7-ми). На сайте нормально показывает все 7 подкатегорий, а при заполнении — только одну. Что это может быть? Не подскажете?
С уважением к Вашим трудам Ольга
Здравствуйте. Не знаю, что может быть. Зайдите в раздел категорий и напротив тех, которые не отображаются в карточке товара нажмите «Изменить» и в разделе «Данные» должна быть галочка «Основной магазин» или название вашего магазина (не знаю как у вас) и внизу должно быть выбрано «Включить» в пункте «Статус». Если все так, то категории должны отображаться в карточке товара в разделе «Связи».
Николай, а не пользовались каким-либо модулями-расширениями для ускорения добавления товара? А то если его десятки-сотни, то долго получается.
Я не пользовался.
Добрый день!
спасибо за столь подробное описание процесса создания интернет магазина.
Подскажите, у меня есть файл xls с каталогом товаров из 200 строк. Каждый столбец корректно заполнен: название товара, артикул, описание краткое, описание подробное, технические характеристики и т.п.
Могу ли я автоматически залить этот файл в магазин так, чтобы осталось добавить только фото, или все 200 позиций надо переносить вручную?
Здравствуйте. Можно как-то из файла, но без специалиста не обойтись скорее всего. Скажу сразу, у меня спецов по Опенкарту нет.
Десятки сотни товаров? Я планирую тысячи! Всё вручную? На это годы нужны?