Контекстная реклама Google Adwords — как настроить и создать объявление
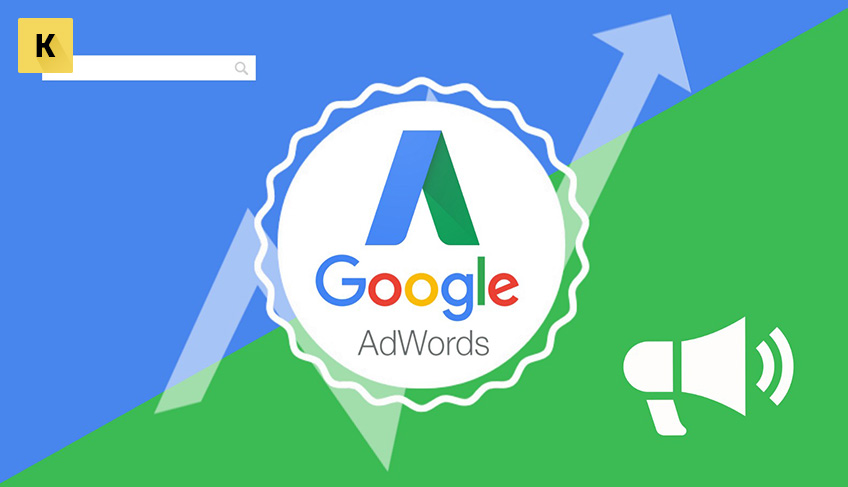
Привет всем! Сегодня мой партнер Владислав Никитин (специалист по рекламе в интернете) подготовил подробную и интересную статью о том, как настроить Google Adwords, как создать объявление и т.д.. В одной из статей о том, что лучше или выгоднее: Яндекс.Директ или Google Adwords, я говорил, что одним из преимуществ Гугла является более низкая цена клика, чем в Яндексе (у Яндекса в свою очередь тоже множество преимуществ). Поэтому у многих возникло желание рекламироваться не только В Яндекс.Директе, но и в Google Adwords. Для этого Владислав и подготовил для вас статью, ему и «микрофон в руки»…
Как создать рекламную кампанию в Google Adwords
 Доброго времени, уважаемые читатели. Сегодня я продолжаю статьи по контекстной рекламе. Поговорим про создание объявления в Google Adwords.
Доброго времени, уважаемые читатели. Сегодня я продолжаю статьи по контекстной рекламе. Поговорим про создание объявления в Google Adwords.
Процесс запуска и создания рекламной кампании в Google Adwords достаточно прост. Но прежде чем делать объявления, вам необходимо иметь аккаунт в Google. Это может быть как ранее созданный аккаунт, так и специально заведенный под вашу рекламу в Google. Создается аккаунт буквально за пару минут и сделать это не сложнее, чем зарегистрироваться в ВК.
Зайти в сервис Adwords можно по прямой ссылке adwords.google либо с главной страницы Google. Под поисковой строкой либо внизу страницы есть раздел «Решения для бизнеса». Кликнув на данную ссылку, вы перейдете на страницу, где Google предоставляет различные решения для развития бизнеса, одно из которых – Adwords. Выбирайте нужный для вас сервис и затем зайдите в личный кабинет. Весь путь выстроен интуитивно, поэтому расписывать подробно. Хотя если не найдете или возникнут какие-либо трудности с авторизацией в Adwords, пишите в комментариях, и я вам помогу.
Итак, перейдем непосредственно к созданию объявлений
Если у вас уже имеется рекламная кампания, то есть если вы ранее уже создавали объявления, то перед вами будет внушительное меню, в котором сразу и не разберешься. Сразу скажу, что на то чтобы понять личный кабинет в Adwords, потребуется потратить много времени. В своих дальнейших статьях постараюсь это время сократить, чтобы вы быстрее поняли, что там есть и чем оно является.
Для того чтобы начать создавать объявления, необходимо выбрать вкладку «Кампании». Далее необходимо нажать на красную кнопку с крестиком «Кампания». Откроется выплывающее меню. Там предоставляется возможность выбора типа рекламной кампании, то есть места, где будут показываться ваши объявления. Это может быть как поиск, или контекстно-медийная сеть, или видеореклама. Выбор зависит от ваших целей и задач, которые вы ставите перед рекламой.
После выбора типа рекламной кампании, открывается следующая страница, на которой будет происходить настройка на уровне кампании, то есть не для одного объявления, а для всех.
Если же вы только завели аккаунт в Adwords, то сперва сделайте базовые настройки по выбору страны, часового пояса, валюты. Все эти настройки достаточно просты и у вас с этим проблем не будет. После этого перед вами откроется приветственная страница Adwords. Нажмите на кнопку «Создать кампанию».
Итак, с этого момента и для первого, и для второго случая откроется одинаковая страница, где вам необходимо будет проводить настройку рекламной кампании. Начать настройку надо будет с названия рекламной кампании. Назвать можете как душе угодно, но обычно название отражает специфику рекламируемого товара или услуги. Например, если рекламируется услуга по клинингу, то название должно содержать слово «клининг». Также необходимо в названии указывать тип площадки, который вы выбираете для рекламы, то есть «поиск или кмс», а также желательно указывать геотаргетинг. В итоге должно получится по нашему примеру что-то типа «Клининг (поиск/Москва)» — это значит, что мы рекламируем услуги клининга, выбрав тип «Только поисковая сеть» и показы будут только по Москве. Также в название можно прописывать группы, если реклама будет делиться на что-то конкретное.
После того как определились с названием, установите необходимый функционал. Советую выбирать подтип «Все функции», потому что это позволит более профессионально настраивать вашу рекламу и вы не будете ограничены в действиях при настройке.
Если вы собираетесь продвигать мобильное приложение, то вам нужно выбирать подтип, связанные с рекламированием приложений.
Подтип «Динамические поисковые объявления» пока не трогайте. Это сейчас не нужно вам.
* Более подробно о типах и подтипах рекламной кампании напишу в отдельной статье или может даже в нескольких, потому что там очень много нужной информации и в ней необходимо разбираться, чтобы делать более качественную настройку рекламы.
Кампании типа «Взаимодействие с мобильным приложением» в данный момент находятся в бета-тестировании и пока функционал доступен лишь некоторым рекламодателям. Но вы можете подать заявку и также принять участие в тестировании.
Далее переходим к другим настройкам
Если у вас уже есть рекламная кампания, настройки которой совпадают с той, которую вы создаете сейчас, то вы можете в графе «Загрузить настройки» выбрать нужную рекламную кампанию и все настройки загрузятся автоматически и вам не придется тратить на это время.
Если же это первая рекламная кампания, то переходим к дальнейшим настройкам.
Выбирайте тип сети. Я обычно отключаю поисковых партнеров, потому что объявления в таком случае показываются не только на поиске Google, но и на сайтах партнеров Google, например, на сайте AOL. Поэтому я всегда рекомендую оставлять только поиск Google, потому что именно для поиска Google создается объявление.
Далее выбираете местоположение. Геотаргетинг зависит от того, где вы хотите рекламироваться. Это может быть и вся страна, а может быть и отдельный регион, город.
В дополнительных настройках таргетинга, устанавливайте так же, как показан на картинке. Настраивать таргетинг надо именно на вашу целевую аудиторию, а не то что рекомендует Google. Единственно, в исключениях Google рекомендует правильно. Но стоит оговориться, что настраивать таргетинг также нужно и от специфики вашего бизнеса. Например, если у вас хостел или гостиница, то лучше выбирать первый пункт, потому что интересоваться могут те, кто проживают в другом регионе и собираются в скором времени посетить ваш город.
Выбор стратегии, назначение ставок, ограничение бюджета
После настройки таргетинга, переходите к выбору стратегии назначения ставок и установки ставок и ограничений бюджета. По стратегии назначения ставок будет отдельная статья, потому что там не все так просто, как может показаться.
Выбирайте плату за клики и отмечайте, что вы будете задавать их в ручную. Конечно, вы можете выбрать, чтобы Adwords сам их регулировал, но это не совсем эффективно и ваш бюджет может быстро слиться, а нужного результата там и не получите. Лично я сторонник того, чтобы весь процесс был под моим контролем. Правда, это занимает много времени, но это плодотворно сказывается на результате.
Далее устанавливаете ставку по умолчанию. При первом запуске можете поставить и 5, и 10 рублей. Но лучше всего, если вы заранее уже будете знать, сколько примерно ставят за клик ваши конкуренты.
В самом Adwords есть под эти цели вкладка, которая называется «Инструменты». Там есть раздел «Планировщик ключевых слов» и уже в этом разделе выбираете прогнозируемый бюджет. Данные будут приблизительные, но это позволит уже опираться хоть на какие-то данные. Точные данные у вас появятся примерно через неделю, после старта показов объявлений.
Не забудьте установить ограничение по дневному бюджету, иначе есть вероятность, что сольете весь бюджет за пару дней. Это также очень связано с методом показов объявлений. Если выберете ускоренный метод и не установите ограничение по бюджету, то велика вероятность остаться без денег уже до обеда, потому что принцип таков, что при ускоренном методе задача рекламы показываться как можно чаще за очень короткий промежуток времени. Поэтому если вы хотите, чтобы ваши объявления показывались часто и у вас много денег, то используйте ускоренный метод. Я же советую использовать равномерный показ объявлений при ограничении бюджета. Это даст желаемый результат без всяких ускорений. Но все, конечно, как всегда зависит от целей и задач вашей рекламы.
Далее добавляем к объявлению различные расширения
Обязательно укажите адрес и номер телефона, потому что клиенты должны знать, где вы находитесь и как до вас дозвониться. Укажите дополнительные ссылки и различные уточнения – это позволит выделить ваше объявление на фоне конкурентов и позволит больше привлекать внимание потенциальных клиентов. Можете разместить ссылку на ваше мобильное приложение, если таковое имеется. Отзывы можно оставить только от сторонних и независимых ресурсов. Отзывы обычных пользователей, которые вы размещаете на сайте не подойдут. Таковы правила Google.
Последним штрихом на этой странице будут расширенные настройки. Здесь для вас нужно настроить расписание, если вы собираетесь показывать объявления в какое-то определенное время, а не использовать круглосуточные показы, которые установлены по умолчанию. А также нужно выбрать необходимую ротацию объявлений. Выбирайте «показ объявлений, у которых больше шансов получить клики», тем самым объявления с низкой эффективностью будут реже показываться, а трафик будет идти по самым кликабельным объявлениям.
Далее нажимайте «Сохранить и продолжить».
Создание самого объявления
После страницы с настройками, вы оказываетесь на странице создания самого объявления. Здесь будете прописывать тексты, заголовки, ключевые слова. Но сперва присвойте группе объявлений название. Группу можете назвать аналогично заголовку объявления или ключевому слову, если оно будет одно на группу.
Далее необходимо заполнить пустые поля, а именно:
- Заголовок (до 30 символов);
- Строка описания 1 (до 38 символов);
- Строка описания 2 (до 38 символов);
- Отображаемый URL (доменное имя);
- Целевой URL (непосредственный адрес страницы, куда будет вести ссылка с объявления).
* При заполнении этих полей, справа будет сразу же отображаться готовое объявление, то есть вы сможете глазами потенциальных клиентов увидеть, как будет выглядеть ваше объявление.
Про то, как писать эффективное объявление, я расскажу в одной из следующих статей!
Ключевые слова
После этого переходите к заполнению поля с ключевыми фразами. Сейчас на этом не буду заострять внимание, потому что собираюсь написать про работу с ключевыми словами отдельную статью, так как там куча нюансов и подводных камней и именно во многом от ключевых слов зависит основной поток трафика.
Единственное скажу, что ключевые слова должны отражать непосредственно то, чем вы занимаетесь, и ищет ваша целевая аудитория. Если, например, вы продаете живые цветы, то нет смысла использовать ключевые слова, связанные с продажей искусственных цветов или же с продажей кустарников – все это не ваша аудитория. Ключевые слова должны попадать максимально точно в ваших целевых клиентов, потому что по ключевым фразам показываются объявления. И если объявления будут показываться не вашей аудитории, то вы просто напросто сольете бюджет и не получите клиентов.
Минус слова
После того как вы заполнили поле с ключевыми фразами, можете сохранять настройки. По сути, основной процесс создания объявления на этом заканчивается. Последними штрихами может быть добавление минус слов. Если кто не знает, что такое минус слова, то вкратце скажу. Минус слова – это такие запросы, которые не соответствуют вашей тематике и по ним предотвращаются показы ваших объявлений. Тем самым вы блокируете заранее ненужные вам запросы. Прописывать минус слова обязательно. Иначе будет идти на сайт не целевой трафик. Лично я использую по мимо базового списка минус слов, еще и те слова, которые выявляю в процессе подбора ключевых фраз. В итоге получается внушительный список, но благодаря ему идет более качественный поток лидов. Но стоит оговориться, что с минус словами нужно работать аккуратно, так как можно заминусовать все запросы и в результате не получить нужного количества трафика.
Заключение
Когда вы все настроили и пополнили счет на тестовый трафик, то рекламная кампания автоматически запустится. И не забывайте ставить ограничение дневного бюджета. Это устанавливается либо сразу на этапе настройки рекламной кампании, либо можно изменить уже после запуска напротив каждой кампании в столбце «Бюджет».
Вот такой незамысловатый процесс создания объявлений в Google Awords. Разумеется, я сейчас описал самую малость, потому что создание объявлений – это очень кропотливый труд и к нему нужно подходить ответственно. И если бы создавать объявления в контекстной рекламе было бы просто, то все были бы гуру в этом деле. В дальнейших своих статьях я буду описывать тонкости и нюансы создания объявлений, то есть от процесса перейдем к эффективности.
Увидимся в следующих статьях! Если есть вопросы, задавайте в комментариях.
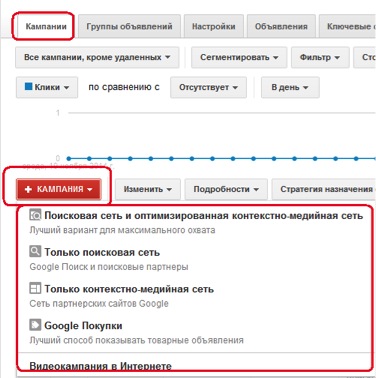
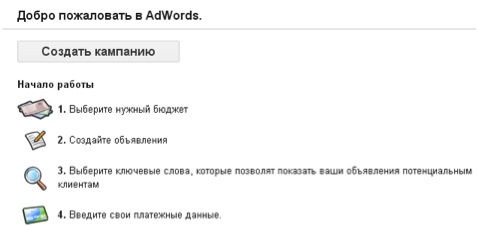
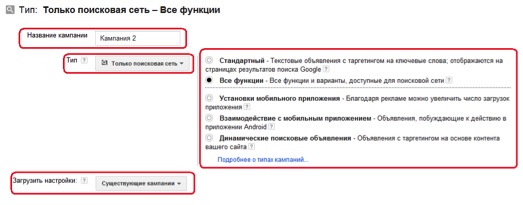

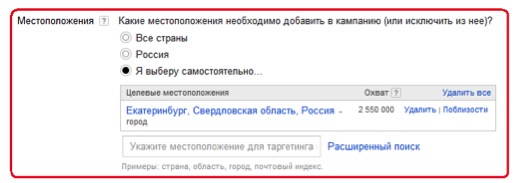
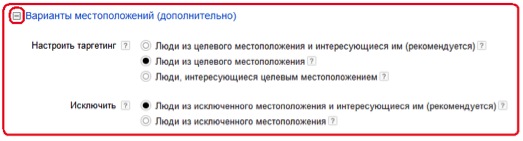
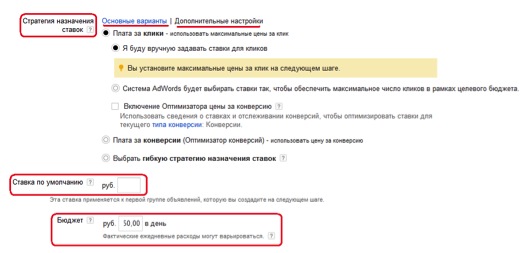


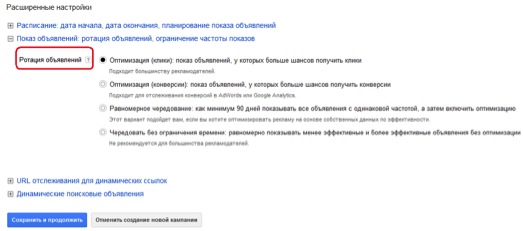
Спасибо за нужную тему. Хотя пробежалась по диагонали. Хотелось бы услышать с какого стартового вложения в рекламу на гугл Вы бы рекомендовали начинать.
Все зависит от тематики!
Светлана, стартовые вложения в рекламу зависят от того, какие результаты вы хотите получить: если просто потестировать товар или услугу на вотсребованность, то будет достаточно 2000-3000 рублей; если же хотите запустить полноценную рекламную кампанию, то тут уже все зависит от вашего бюджета. Как говорится, рекламы много не бывает, но нужно учитывать тот факт, что если реклама убдет плохо настроена, вы впустую сольете весь бюджет. Поэтому к этому делу нужно подходить очень отвественно. И также соглашусь с Николаем, что расходы на рекламу будут зависить от тематики, потому что конкуренция напрямую влияет на цену клика. В принципе, на начальном этапе, чтобы раскрутиться, 10-15 тысяч будет вполне достаточно, чтобы был постоянный поток клиентов и шли заявки.
Владислав, добрый день. Вы сможете настроить рекламу?
Здравствуйте. Вот информация https://kakzarabativat.ru/nastroyka-kontextnoy-reklamy/